
ずいぶんと昔から英語配列キーボードを愛用しています。元々は生DOSであれこれやる時に、日本語配列だと記号が一致しなくてめんどくさいというのがきっかけだったのですが、一度慣れてしまうと、記号の配列の素直さや、BackspaceとEnterキーにホームポジションから手を離さずに指が届くのが快適すぎてすっかり手放せなくなりました。
そんなわけで当然ながら昨年末購入したThinkPad X1 Yogaも英語配列キーボードにしています。ただ、そのままだと日本語入力が「Alt」+「`」キーをいちいち押さなきゃいけない。これは正直めんどくさい。
なので、英語配列キーボードを導入する時のお約束、右側のAltキーを日本語入力のON/OFFキーとして利用できるようにカスタマイズして使っています。
基本的に必要となるのがChange Key
この手のキーボードカスタマイズを行う時に必ず使うツールがChange Keyです。
レジストリを書き換えてキーの割り当てを変更するソフトなので、常駐したりしません。したがってシステムのパフォーマンスに悪影響を及ぼす恐れがありません。
カスタマイズした内容を元に戻すのも簡単で(ツール内のメニューからリセットを実行するか、レジストリのSystem\CurrentControlSet\Control\Keyboard Layoutの中のScancode Mapを削除することで初期化できる)、とりあえず試して馴染まなければ戻せばいいやと気楽に変更できるところがお気に入りです。
使い方は簡単です。起動するとこんな画面が出てきますから……

割り当てを変更したいキーをクリックすると下のような画面が出てくるので……

そこで新しく割り当てたいキーをクリックして選べばOKです。
定番はAXキーボード設定
英語配列キーボード使用時の定番といっていいカスタマイズが、レジストリを書き換えてAXキーボードドライバを割り当てることにより、右Altキーを漢字キーとして使用する方法です。
この場合は、レジストリエディタを起動して、HKEY_LOCAL_MACHINE\SYSTEM \CurrentControlSet\Services\i8042prt\Parametersを開き、各データを次のように書き換えます。
| 名前 | 種類 | データ(変更前) | データ(変更後) |
|---|---|---|---|
| LayerDriver JPN | REG_SZ | kbd101.dll | kbdax2.dll |
| OverrideKeyboardIdentifier | REG_SZ | PCAT_101KEY | AX_105KEY |
| OverrideKeyboardSubtype | REG_DWORD | 0 | 1 |
| OverrideKeyboardType | REG_DWORD | 7 | 7 |
これで、再起動すれば右Altキーに「漢字」キーが割り当てられて、IMEのON/OFFができるようになります。
ただ、AXキーボードにした場合は右Ctrlキーが死ぬので、先のChange Keyを使って右Ctrlに左Ctrlキーを割り当てたり、ついでにCapsLockにも左Ctrlキーを割り当てて、CapsLockは使わないInsertキーに割り合て直していつもは使っています。
しかし今回この手法はとれませんでした。
AXキーボードにしてしまうと、ファンクションキーに割り当てられているマルチメディアキーのうち、ボリュームコントロールの3つ(音量UP/DOWNとミュート切替)が効かなくなります。よりにもよって一番使うキーなので、無視するわけにもいきません。
F13キーを右Altに割り当ててIME ON/OFFを切り替えることにする
仕方がないのでレジストリは元の変更前に戻し、別の手段を考えるとします。
なにも右Altキーが「漢字」キーそのものにならなくても、何か使ってないキーを割り当てて、それをIME切替に指定できればいいわけです。
それでいうとF13~F24のファンクションキーは、システム上定義はあるものの物理的には備わっていないキーたちです。これを右Altに割り当てて、IME切替用のキーにしてやれば解決するはず。そんなわけで、Change Keyを使って右AltにF13キーを割り当ててあげましょう。
といっても、割り当て画面にもF13キーは存在しないので……

この画面で右上隅のScan codeキーをクリックします。
そしたら下の画面のように聞かれるので、ここでF13キーのスキャンコードを入力してあげましょう。

F13のスキャンコードは、ググると先駆者たちの調査結果が大量に出てきます。 0x0064です。設定後は忘れずに再起動しておきましょう。
これで、右Altキーを押した時にF13キーが出力されるようになりました。
Microsoft IMEの設定で、F13キーをIME ON/OFF用のキーとして追加する
それではこのF13キーを、IME ON/OFF用のキーとしてMicrosoft IMEに登録してやります。
タスクトレイの日本語インジケーター([A]とか[あ]とか出てるやつ)を右クリックして、「プロパティ」を選択します。

表示された設定画面で「詳細設定」をクリックし、続けて表示されるMicrosoft IMEの詳細設定画面において、キー設定の「変更」ボタンをクリックします。

設定画面が表示されるので、「キー追加」ボタンをクリックします。

ドロップダウンリストからF13を選択し、「OK」ボタンをクリックします。

これで、キー設定のリストにF13が追加されました。シチュエーション別に割り当てられている機能は、それぞれの項目をダブルクリックすると機能選択画面が出て指定し直すことができます。「半角/全角」キーと同じになるように……

それぞれ指定し直しましょう。

↓

設定が終わったら、「OK」ボタンを押すと完了です。マルチメディアキーは有効なまま、右AltキーでIMEのON/OFFが切り替えられるようになっているはずです。
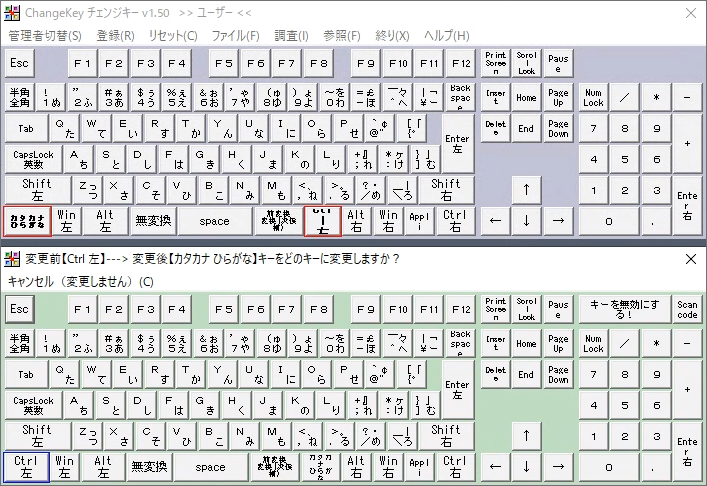


コメント
昔、特殊な配置のキーボードを使ってた時にChange Keyお世話になってました。
F13キーを使った設定は、ちょっと目からウロコでした。
使う機会があったら参考にさせて頂きます。
今月末、東京に行く予定なのですが
空き時間がかなりありますので
きたみさん絶賛?のカスタマカフェで
カレー食べてのんびりしようかと思ってますw
カスタマカフェ、おすすめですよ~。カレー食べ放題は曜日限定だったりするので、事前チェックを忘れずに!